[youtube=http://www.youtube.com/watch?v=Xzuk-DbswYE&start=495]
We’ve already dug a lot of information from Tesla CEO Elon Musk’s talk in Germany but we’ve uncovered one more tidbit from the German Tesla launch: The 5.X update should be delivered “around December” according to Elon Musk.
We’ve already reported some new cars seeing the 5.0 software but the OTA is still in hiatus. A well placed source close to Tesla told me that regular Model S customers wouldn’t see the 5.0 or 5.1 update. They would likely get a much more thoroughly tested 5.2 or 5.3 update.
Musk said the update would calculate least time to destination and even factor such things as windspeed gathered from the Internet as well as temperature and elevation. The Maps updates according to the 5.0 screenshots:
Here are some other screenshots of the 5.0 update captured earlier:
Full changlogs including 5.5 Europe and 5.6 Norway Firmware below:
Version 5.6 (v1.45.32)
New Features
Adds option to turn off sleep mode to enable faster start up
Adds ability to select AM/FM/DAB from the radio screen (no need to go to Browse)
Owners manual now available via icon on the Controls -> Settings page
Updates
Adds Norwegian navigation voice (also Dutch, French, German, Italian, Danish, and Swedish)
Map text and colors improved (blue route line is narrower so doesn’t block
Adds one touch navigation – touch the address after searching to start navigating, or touch the pin to bring up more details
Possible improvement to processing FM/DAB signals?
Range calculations have changed (to be more accurate) – but no explanation as to what has changed.
Creep torque now smoother below 5mph
Seat heater settings added to driver profiles.
[hide] – [top]Version 5.0 (v1.35.107)
– ??, 2013 (.106)
– ??, 2013 (.104)
– Aug 28, 2013 (.102)
– Aug 15, 2013 (.96)Note: all 5.0 versions have introduced GPS errors on certain cars. Seems to be a firmware/hardware conflict. Tesla is installing new hardware on affected cars.
New Features
Wi-Fi & Tethering
Tow Mode
Screen Cleaning Mode
Radio Presets Access via Steering Wheel Controls
Enhancments
Maps Improvements
Improved Power Management When Not In Use
Additions to Driver Profiles
Improved Creep Performance
NEW FEATURES
Wi-Fi & Tethering
Wi-Fi is available as an alternative data connection method with this release. You can take advantage of a Wi-Fi network at home or work (e.g., useful for enabling the Tesla mobile app or downloading software updates in low-connectivity areas). You can also use a mobile hotspot or your phone’s Internet connection via Wi-Fi tethering.
To connect to a Wi-Fi network, tap the 3G icon in the status bar. Model S will start scanning and display the networks in range. Select the Wi-Fi network you’d like to use and enter a password if necessary to connect.
You can also connect to a hidden network that isn’t shown on the list of scanned networks. Just tap on “Wi-Fi Settings” and enter the name of the network in the resulting dialog.
Once you’ve connected to a network, Model S will auto-connect to the network whenever it’s in range. If more than one previously connected network is in range, Model S will connect to the last one used.
Note that we plan to prioritize roll-out of future software updates to customers using a home Wi-Fi network; they’ll be among the first to receive new updates.
Tow Mode
If your Model S needs to be towed, you can engage Tow Mode. Tow Mode will keep the parking brake disengaged and the car in Neutral. Note that the car must be in Park with the brake pedal pressed before Tow Mode can be engaged. To engage Tow Mode, go to the Controls>E-Brake & Power Of. To exit Tow Mode, you can either press the Tow Mode button again or shift to Park.
Screen Cleaning Mode
To facilitate touchscreen cleaning, there is now a “Screen Cleaning Mode” which will block any touch interactions from inadvertently activating buttons and charging settings during cleaning and will darken the screen so it’s easier to see any dust or smudges on the screen. To use this go to Controls>Displays.
Radio Presets Access via Steering Wheel Controls
You can now cycle through your AM/FM/XM radio presents via the left (prev/next) steering wheel buttons when there are two or more presets. If you have fewer than two presets, the steering wheel controls will seek the previous/next station instead.
ENHANCEMENTS
Maps Improvements
Maps Orientation
You now have the option to orient the map in the direction of travel. You can switch between the “heading-up” mode–where the map is oriented in the direction of travel–and the “north-up” mode by tapping the control in the center of the Maps control bar:
Heading-up tracking mode:
Map is oriented in the direction of travel. Note that the map labels will not adjust as the map rotates so they will be upside down when you are driving south.
North-up tracking mode:
Map is oriented north. Whenever you tap this control, the icon will turn blue, indicating that the map is tracking the car. If you pan or rotate the map with your finger(s) the icon will turn gray and the map will stop tracking the car. Tap it again to re-enable tracking.
Compass
A compass will appear in the lower left corner of the Maps app when the map is in heading-up orientation. You can tap the compass to switch to north-up tracking mode.
Other Improvements
You can now also rotate the map manually with a two-finger rotation motion. Remeber that any manual interaction with the map will turn tracking off.
Performance improvements have been made so the map should be faster and smoother, and any interaction with the map (e.g., rotatin, pinch & zoom, etc.) should be smoother and more responsive.
Navigation route line and traffic display have been improved so the route line no longer fully blocks traffic.
Satellite and traffic buttons now have icons instead of text labels.
Satellite mode now turns off when the car switches to night mode. Tap the satellite button if you’d like to view satellite images at night. Note that the satellite mode settings is preserved for day mode.
Search results for “chain” searches (e.g., Starbucks) have been improved. The nearest location should now always show up first.
Improved Power Management When Not In Use
Model S now consumes less power when not in use. The instrument cluster and numerous touchscreen systems (e.g., Bluetooth, 3G connectivity) may take a few seconds to fully power up when you return to your Model S. The mobile app may also take a while (~45 sec) for the secure connection to the car to be re-established when in this low-power mode.
Additions to Driver Profiles
Front seat heaters’ settings are now included in Driver Profiles.
Improved Creep Performance
Creep performance has been tuned so that creep torque is smoother at low speed (< 5 MPH).
[hide] – [top]Version 5.5 (v1.35.76) Europe (pre-production)
Includes:
- cold weather controls in settings (heated front/rear seats)
- Wifi tethering including controls to turn on/off wifi, select network. Touch the 3G icon to display the menu.
- Park Distance Control – visible in instrument cluster and on 17″ display – includes distance to object in cm
- Main map display option for “North Up” or “Car Up”
Release notes in the car were same as 4.5, so no more details at this time.
[hide] – [top]Version 4.5 (v1.33.61)
– Jul 9, 2013 (.59)
– Jun 25, 2013 (.54)
– Jun 18, 2013 (.51) (probably earlier than that)
- NEW FEATURES
- Supercharger locations
You can view a list of Supercharger locations in the Maps application by tapping the “Places” button in the upper-left corner of the window and selecting the “Superchargers” tab. Here you’ll find the city and state in which the station is located as well as the approximate distance from your
current location. This list will be updated automatically with new Superchargers as they become available.- Select one of the Supercharger entries to view the map.
- Tap “Navigate” to generate a route to the selected location. We’ll navigate you all the way to the Supercharger even in parking lots.
- The “flag” indicating the Supercharger location will display on the touchscreen until you have reached this destination.
You can also see the Superchargers that are near you on the map.
- Tap the lightning bolt icon in the upper-right corner of the Maps window.
- Select the “Superchargers” option.
- The map will zoom out to show you all the nearby Supercharger locations.
- Visited Chargers
Locations where you’ve charged previously will also be listed in the Maps app.- Tap the “Places” button in the upper-left corner of the Maps app and select the “Visited Chargers” tab.
- This list will show all the charging locations that you’ve ever charged at. These are sorted by proximity but are not limited to those closest in proximity.
- Tap “Navigate” to generate a route to the selected location.
- To view previous charging locations on your map, tap the lightning bolt icon in the upper- right corner of the Maps app and select “Visited Chargers.”
- Charge Limit
With this release, we have replaced the two charge level options (Standard and Max Range) with a slider that allows you to specify the charge level more precisely.
For daily driving, set the charge limit anywhere within the “Daily” section. Set the charge limit higher–within the “Trip” area–for roadtrips.
Note: We will select a charge limit after the update that is close to the previous Standard setting. Because of a change in the way we determine when to stop charging, you will see a different range compared to previous charging.- To adjust the setting, tap the “Set Charge Limit” button and slide to the desired value.
- The new setting will apply for both scheduled and immediate charging.
- Supercharger locations
- ENHANCEMENTS
- Maps
Street labels on maps viewed in 2x magnification are displayed in a larger, higher-resolution font.
You can change this setting via Controls > Settings > Apps > Maps & Navigation > Map Magnification. - Contacts Sorting
Phone contacts can be sorted by first or last name. The setting is available at the top of your contacts list.
This function is independent from preferences previously set on your phone. - New Front Defrost Mode
The Front Defrost control, located to the left of the Climate Control button, now offers 2 distinct settings: Normal and Max.- One tap turns the icon blue and enables Normal Defrost, which maintains the current temperature and fan speed.
- Two taps turn the icon red and enable Max Defrost, the standard behavior previously available in Model S.
- Battery Support
When model S is plugged in but not actively charging, it will draw energy from the wall rather than using energy stored in the battery, e.g., when you’ve turned on climate control to cool/heat the cabin or when you’re sitting in your car and using the touchscreen while it’s parked. - Improved Battery Heating
Battery heating when charging on low wall power grid connections has been improved to ensure that the battery does not discharge to heat itself.
- Maps
– Jun 07, 2013 (.48)
– May 25, 2013 (.44)
– May 23, 2013 (.43)
– May 12, 2013 (.38)
See this comment on the TM forum. for the first known US delivery of the new SW – happens to be on a 40KWh car.
- New Features
- Supercharger locations – You can view a list of supercharger locations by tapping the ‘Places’ icon in Maps and choosing ‘Superchargers’. List shows city and state, plus approximate distance. List will be automatically updated. To go there, select an item on the list and hit ‘Navigate’. You can also see all superchargers on the map by hitting the ‘lightning bolt’ in the upper right corner of the map.
- Visited Chargers – any chargers you’ve visited will be added to the ‘Visited Chargers’ list on the ‘Places’ menu.
- Charge Limit – Standard and Max Range have been replaced by a slider that let’s you choose what % you want to charge the car to. For daily driving, choose between 50% and 90% to improve battery longevity. Anything above 90% is the equivalent of Max Range. 90% might give you a different range than ‘Standard’ used to.
- Enhancements
- Maps – street names on 2x zoom use a larger, sharper font.
- Contacts Sorting – phone contacts can be sorted by first or last name
- Front Defrost Mode – front defrost button now has two settings. One tap is normal defrost (maintains cabin temp); two taps is max defrost. The old behavior was max defrost only.
- Battery Support – if the car is plugged into the wall, not charging and needs power – e.g., to run climate or you are sat in it – it will pull power from the wall instead of the battery
- Improved Battery Heating – when charging from low wall power, battery heating is improved so that it doesn’t take more power from the battery than the battery is receiving from the wall.
[hide] – [top]Version 4.4 (v1.31.11)
[hide] – [top]Version 4.3 (v1.25.45)
– March 23, 2013 (.40)
– March 13, 2013 (.35)New features
- Enable scheduled charging mode.
Fixes:
- Improved range projects in cold climates
- Climate control tweaks (warmer)
[hide] – [top]Version 4.2 (v1.19.49)
– January 25, 2013 (1.19.42)
– January 17, 2013 (1.19.41)Fixes:
- Pano Roof – fixes ‘bug’ requiring a double press to open the roof
- Wipers – as yet unspecified fix
- Key and Door Handle Function – as yet unspecified fix
- Regen Warning – new warning on the dash if regen is disabled/limited due to cold weather or full pack.
- Other – other unspecified bug fixes
– Was told by Tesla Ranger that 4.2 Did a better job of maintaining 12V battery
Feature Changes:
- Sleep Mode – Sleep mode was removed. Will come back in a future version
No differences reported between .41, .42, and .49
[hide] – [top]Version 4.1 (v1.19.29 and v1.19.31)
[hide] – [top]Version 4.1 (v1.19.27)
[hide] – [top]Version 4.0 (v1.17.50)
New Feature
- Vehicle Sleep – With this release. Model S will power off the display and vehicle electronics each time you exit, transitioning to a “sleep” state. when you return to Model S, you’ll note a modest increase in the time it takes the touchscreen and instrument panel to wake from this energy-saving state. Model S will initiate the startup process the moment the key is recognized nearby. You can only begin driving once both displays are ready. If you would prefer to keep the displays powered so that they’ll be instantly available each time you return, you can change the setting in Controls > Settings > Vehicle. Note that keeping the displays powered will reduce your car’s range up to 8 miles per day when the car is not plugged in, and will also reduce the life of your 12V battery and vehicle electrical systems. If displays are set to power off, the displays will power off 2 hours after the rest of the car goes to sleep. The displays will also power off when the battery charge is low (or after 60 hours without use), regardless of the setting.
- App Launcher – With this feature, you can easily launch an app in the bottom app window (in addition to the current default behavior, where tapping an icon replaces the app in the top window). To try it, tap and hold an application icon. You’ll notice a small pop-up indicating the top and bottom viewing panes. Drag the icon to your preferred location. Options: 1) Drag an app icon to the top or bottom portion of the pop-up; 2) Drag an app icon directly to the bottom viewing pane of the touchscreen. A single tap of any icon will place the app in the top pane; 3) If the app is already launched, a second tap will switch it between half-screen to full-screen display. (Note that only certain apps have a full-screen view).
- Release Notes – Release Notes will be displayed on the touchscreen right after the update and can always be accessed later by tapping the Tesla T in the status bar and tapping the Release Notes link
located above your VIN number, next to the software version number. - Voice Commands – You can now use your voice to easily navigate to any business or location, listen to music via the Internet, or dial a contact. Note:This feature requires connectivity. i. To issue a voice command, press and hold the voice button (upper right) on the steering wheel. 2. Wait for the tone and then speak your command while continuing to hold the button down. 3. Release the button when you’re finished speaking. You’ll be prompted through the process via onscreen messages at the bottom of the instrument panel (e.g., “Processing…” while your voice command is analyzed). Below is the supported syntax.Listen to Music
You can use your voice to search for and play selections from the lntemet music service Slacker. Begin your command with “Listen to” or “Play,” followed by the name of an album, artist, or combination.- Listen to The Black Keys
- Listen to Boogie Wonderland
- Play Honkey Tonk Chateau by Elton John
- Listen to Free Fallin by Tom Petty
Once a selection is made, you can then listen to a custom radio station based on your search results. Note that providing multiple cues in your voice command, such as artist plus song name, will often improve the voice recognifion accuracy.
Navigation
To navigate or search within the Maps app. say ‘Drive to,” “Navigate to,” or “Where is,” followed by an address, business name, business category, or landmark.- Navigate to 3500 Deer Creek Road Palo Alto
- Navigate to Starbucks on University Ave In Palo Alto
- Drive to Starbucks on Homestead in Cupertino
- Navigate to the French Laundry
- Where is Stanford University
Call a contact
To place calls on a phone connected via Bluetooth, start your command with “Call” or “Dial,” followed by the contact’s first and/or last names.- Call Jason
- Dial Mike Phillips
New Controls/Settings
- Auto-Presenting Door Handles – Door handles now present automatically as you walk up to the driver’s door with the key. This function works whether the car is locked or unlocked. This feature can be turned on or off via the setting in Controls > Settings > Vehicle
- Alarm – Model S alarm system will sound the horn if any door, trunk or frunk of a locked car is mechanically opened by a non-standard means. The alarm system can be turned on or off via the setting in Controls > Settings > Vehicle
- Metric Distance Unit – Your distance measurements can now be displayed in miles or kilometers. Go to Controls > Settings > Units and Format to adjust. Note that this setting will be saved as part of your driver profile. This setting will affect the following areas in the touchscreen and instrument panel:
- Range
- Speedometer
- Energy chart
- Trip meters
- Google Maps results & turn-by-turn driving directions
- Range Driving Mode – Range mode conserves energy by reducing climate control power.
- Climate control will be limited so Model S cabin heating and cooling may be less effective.
- Seat heaters will turn on to compensate for the restricted cabin heating.
You can access this setting at Controls > Settings > Vehicle.
Enhancements
- Synchronized Door Handles – All door handles now present and retract in unison. Previously.a handle ona particular door would retract soon after that door closed without retracting the other handles. Now, all handles will remain extended for one minute after the last door closes.
- USB Media Browsing – The Media app has been enhanced to display music files as they are organized and named on a USB drive. This is especially useful for large music collections explicitly org-anized by folder.
- Connect a USB drive in the port located below the center console.
- Select the Media app and navigate to “My Music & Devices.”
- in addition to viewing content by Artists, Albums, and Songs, you’ll now be able to access your media By Folder.
- Alphabetical Index – Lists in the Media and Phone apps now offer a handy alphabetical index to make it easier to find your favorite song, album, artist or key contact.
Tap and slide your finger along the right side of the display. A grey bar with the index will scroll up and down highlighting individual letters to indicate your place on the list. - Calling from Maps – Call functionality has been extended to the Maps application. When searching for a business, results that include a phone number will now offer a Call button for one-tap dialing.
Note:A Bluetooth-enabled phone must be paired and connected to the touchscreen in order to make a call. - Steering Wheel Controls – Fan Speed & Sunroof – The All-Glass Panoramic Roof and the Climate Control Fan Speed can now be adjusted via the rlght-hand scroll wheel.
In addition, while you can continue to program the right scroll wheel to control your most frequently used function, you can now also easily access any individual function as needed. Just tap on the lower right steering wheel button. select “Customize,” and select “All.” With this selection each time you press or scroll the right wheel, you can pick a different function among climate control temperature, climate control fan speed, display brightness, sunroof, or music source. - Location-Aware Homelink – Link controls are now location-aware, automatically appearing on the touchscreen when Model S approaches your garage door (or gate, etc.). The name of the corresponding programmed location will be highlighted in green. The control disappears when you drive away.
Note: Current HomeLink locations will automatically become location-aware. - Energy App – The Energy app on the touchscreen has been updated to visually highlight the connection between projected range and energy consumption by showing projected range directly on the energy chart. By default, it displays the “instant” projected range, which reflects consumption over the last tenth of a mile. You can also adjust the chart to see projected range based onaverage energy consumption over the previously traveled distance shown across the chart – either 5, 15 or 30 miles. When the car turns off, the projected range display will reset to the “instant” value.
This enhanced Energy app replaces the Range “bar” (which showed projected vs rated range) on the instrument panel and on the touchscreen’s Controls window. Also, projected range is no longer a choice for the instrument panel’s center dial. Rather, you can now choose between “Rated” and “Ideal” range, which is based on driving a steady 55 mph on a flat road. - Throttle Response – Advancements in powertrain control now provide you an improved throttle response. These improvements simultaneously deliver torque even more rapidly than before while minimizing any harshness to the acceleration of your vehicle. Whether in stop and go traffic or overtaking on the highway, your Model S now has a smoother, crisper pedal feel for an even more enjoyable drive.
[hide] – [top]v1.15.14
The update was for an erroneous Service Needed warning. Provided an enhancement to an algorithm that detects coolant flow.
Unsure what changed, but this seems to have triggered the error message:
- Car needs service
- Power reduced
Additionally, some owners also received a “Charge Cable Connected” error message as well.
When putting the car into gear (D) [which includes detaching the charging cable if attached], both errors seem to clear.
[hide] – [top]v1.15.8
– October 9, 2012
The Driver Profiles feature remembers and restores positions for the driver’s seat, side view mirror, and steering wheel. It also tracks the preferences listed below.Switch Between Saved Profiles
Model S will save up to 10 Driver Profiles and each will be available regardless of the key used to unlock and drive the vehicle.
To switch profiles, tap the Driver Profile icon in the status bar and select among the list of saved profiles.
Creep (New Setting)
When this setting is enabled, Model S will slowly move forward while in Drive or backward while in Reverse when the brake pedal is released, the same way a car with an automatic transmission does. You will find this setting in Controls > Driving. Note that the Creep setting can be adjusted only when the car is in Park.
Traffic Button in Maps (Functional Improvement)
A Traffic button is now available in the Maps app to make it easier to turn on/off traffic display.
Volume Modulation (Functional Improvement)
We’ve added more resolution to the volume control to give the driver greater command over audio levels.
Lock/Unlock Buttons (Functional Improvement)
The lock and unlock buttons have been separated to provide easier access to the function.
Mobile App Remote Access (New Setting)
This setting prepares Model S for communication with forthcoming mobile applications that will enable you to remotely check status and control some functions of your Model S. No apps are available yet. You will find this setting in Controls > Settings > Vehicle.
– September 24, 2012
– September 23, 2012
Your Model S provides two Range estimates to help drivers determine driving distance. These range estimates are called Projected Range and Rated Range.The Projected Range estimate predicts the car’s range based on the driver’s current driving state. In other words, Projected Range predicts how far the car can travel if the driver were to continue driving in their current style. This number is calculated by looking at energy use over the last 30 miles and assumes consistent energy use until the battery is depleted.
The Rated Range estimate predicts the car’s range based on standardized range metrics set by the EPA. When your Model S was delivered, the Rated Range was based on the EPA’s 2-cycle test, which yields approximately 300 miles of range after fully charging in Max Range mode. With the new software release, Model S will begin using the EPA’s more aggressive 5-cycle test to predict the Rated Range. After a full Max Range mode charge, your Model S will now display approximately 265 – 269 miles of Rated Range.
It is important to note that the energy storage and driving capabilities of your Model S have not changed. Your car is simply using a more aggressive algorithm to calculate Rated Range to match the EPA’s 5-cycle test. In practice, this means your Rated Range will be easier to ‘beat’ with efficient driving and will be more accurate given spirited driving.
Customize Range Display (New Feature)
The available range of your Model S is displayed in three locations: on the Instrument Panel while driving, on the Touchscreen’s charging screen and on the Instrument Panel’s charging screen. Your car currently displays the Rated Range in all these locations. With the new software, you can now elect to display the Projected or Rated Range. To customize this setting, use the Touchscreen to navigate to Controls>Settings>Units & Format.
Vehicle Entry / Exit (New Feature)
When approaching a parked Model S, the Instrument Panel screen and Touchscreen will turn on when any door is opened and the Media Player will begin playing whatever content was previously selected. The volume will be low until the driver enters the car and closes the driver’s door. The volume will then ramp up to the previously set level. On exit, the volume ramps down when the driver door is opened and both screens remain on until the last door is closed. When all doors are closed, the Media Player stops and the screens turn off.
– Early Signature deliveries September, 2012
FTC: We use income earning auto affiliate links. More.
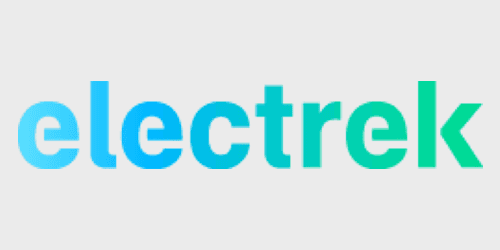
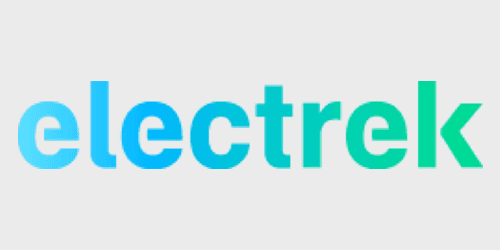

Comments