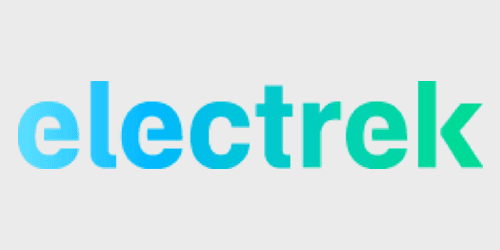
Earlier today, we got our first look at Tesla’s new version 9 software update on Model 3, but it didn’t have the promised dashcam feature using Autopilot cameras.
Now we’ve got our first look at how it works thanks to an Electrek source.
A source familiar with Tesla’s version 9 software update told Electrek that there are two versions of the new update currently rolling out.
One pushed to the Model 3 has already leaked, and the second one is similar – though it includes the new dashcam feature.
Tesla wrote about the feature in the release notes of this version:
“You can now record and store video footage captured by the car’s forward facing camera onto a USB flash drive. Note that you must manually add a base level folder in the flash drive called “TeslaCam” (without quotation marks) before it can be used for Dashcam. Refer to the owner’s manual for details on how to use Dashcam.”
The owner’s manual indicates that the feature is only available for vehicles with Autopilot 2.5 (starting at around August 2017).
You need a small USB flash drive with “as much available storage as possible”, and it needs to be formatted in FAT32. The drive needs a manually created folder called “TeslaCam” and be plugged into one of the front USB ports.
Once it is plugged in, the vehicle should recognize it and a dashcam icon appears in the status bar at the top of your touchscreen.
At that point, the dashcam automatically begins recording and you can control the dashcam by pressing the icon. When the feature is in use, it records for an hour before overwriting the old videos.
The drive can archive the most recent ten minutes of video by tapping the dashcam icon while recording. Those videos will be saved with a timestamp and will not be overwritten.
Electrek’s Take
While this is a useful feature to have, it is somewhat limited in capabilities compared to most dashcams today.
It doesn’t have an always-on feature to record potential accidents while the car is parked or people messing with your car while it is shut down.
It isn’t connected to wifi to download the footage after a drive. Instead, you need to unplug the USB drive and download the footage on your personal computer.
Finally, it only uses the front-facing camera while front and rear coverage is ideal. We also haven’t seen the quality of the footage yet. We don’t expect it to be very good based on previous images extracted from Autopilot cameras.
In conclusion, it is a useful feature to have if you don’t want to get into installing a separate dashcam, but if you want full coverage, things like a front and rear Blackvue with wifi or a front and cabin Vantrue are going to be more complete options.
That said, Tesla might also keep improving the feature with over-the-air software updates. We will see.
Here are the details about the dashcam feature in the Owner’s Manual:
About Dashcam
In addition to supporting Autopilot features, the narrow forward-facing camera can now record and store video footage on a USB flash drive. This can be convenient in situations where you want a video recording of a particular incident, such as a collision. You can pause, resume, or save video recording directly from your vehicle’s touchscreen.
Note: Dashcam may not be available in certain market regions or in vehicles built before approximately August 1, 2017.
Note: Dashcam only works when your vehicle is powered on (see Starting and Powering Off). Dashcam does not record video when your vehicle is powered off.
Using Dashcam
Dashcam requires a dedicated flash drive with FAT32 formatting (NTFS and exFAT are not currently supported). Before you can use the flash drive for dashcam, you must manually add a base-level folder in the flash drive called “TeslaCam” (without the quotation marks). This folder is required for your vehicle to know where to store the video files; dashcam does not work without it.
After adding the required folder to your supported flash drive, insert it into one of your vehicle’s front USB ports (see Interior Storage and Electronics). The rear USB ports are meant for charging mobile devices and do not support dashcam. When your vehicle recognizes the flash drive, a dashcam icon appears in the status bar at the top of your touchscreen and dashcam automatically begins recording.
Touch the dashcam icon to control dashcam:
- Pause: Press and hold the dashcam icon to stop recording. The red dot on the dashcam icon disappears.
- Resume: Tap the dashcam icon, when recording is paused, to start recording video on the flash drive. The red dot on the dashcam icon appears. The dashcam stores approximately one hour of the most recent video footage on the flash drive before new video begins overwriting old video.
- Save: Tap the dashcam icon, when actively recording, to archives the most recent ten minutes of video. The video fiels are saved on the flash drive with a unique timestamp. These saved video recordings are not overwritten by new recordings.
- To access the video footage from dashcam, remove the flash drive and use a personal computer to access the video files located in the “TeslaCam” folder.
Note: When connected, the flash drive is dedicated to dashcam only. It cannot also be used to play media files.
Note: Tesla recommends using a flash drive with as much available storage as possible. If your flash drive does not have sufficient storage, an alert displays and dashcam may be unable to save video files.
Note: Refer to About Autopilot for information on limitations of the forward facing camera and how to clean it. For best results, ensure that both the camera and the windshield have good visibility.
FTC: We use income earning auto affiliate links. More.

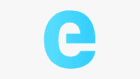
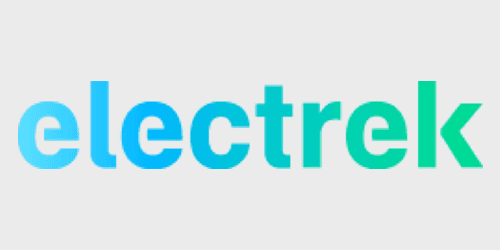

Comments