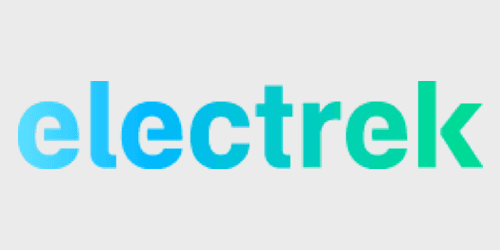
Tesla has finally launched its two-factor authentication feature to better secure customer accounts.
The increasing connectivity in vehicles has made them more subject to hacking in recent years, and there’s not a more connected vehicle on the road today than Tesla’s.
The CEO has been saying that along with vehicle safety and security, cybersecurity is a priority for the automaker.
After a few people managed to exploit security weaknesses in Tesla vehicles, Musk said preventing a ‘fleet-wide hack’ is Tesla’s top security priority.
Most of the cybersecurity exploits on Tesla vehicles have been related to connecting the vehicle to unprotected WiFi networks, but owners have also been asking for better ways to protect their Tesla accounts.
Musk has been talking about Tesla implementing two-factor authentication in order to secure accounts.
Earlier this year, the CEO said that Tesla is going to soon push two-factor authentication after an ’embarrassing delay,’.
A few months later, Tesla has now officially released its two-factor authentication feature to owners.
They can now go to their Tesla Account and activate the feature with a third-party authenticator app:
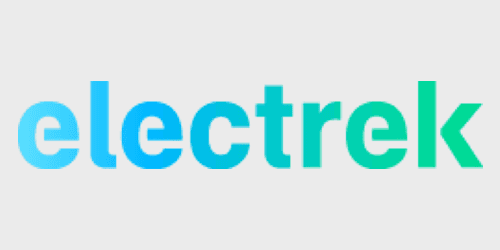
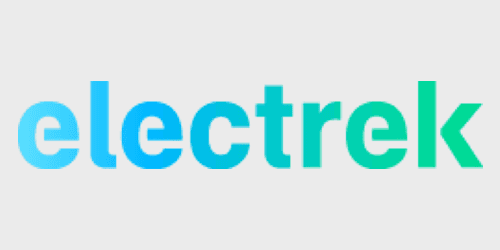
According to Tesla’s new support page for the feature, there are three ways to set it up:
Set up with a Mobile Device
- If not installed already, download an authenticator app on your mobile device.
- Log into your Tesla Account with your email and password. Then, tap ‘Account.’
- Under Login Credentials, tap ‘Multi-Factor Authentication’ > ‘Manage.’
- To set up multi-factor authentication for your Tesla Account, enter your account credentials and follow the steps listed. You will be asked to copy the generated passcode from your authenticator app.
- Return to the Tesla website to enter the passcode.
- Once the set-up is complete, you will receive an email confirming that multi-factor authentication has been enabled for your Tesla Account.
Set up with a Desktop QR Code
- If not installed already, download an authenticator app on your mobile device.
- Log into your Tesla Account with your email and password. Then, select ‘Account.’
- Under Login Credentials, select ‘Multi-Factor Authentication’ > ‘Manage.’
- To set up multi-factor authentication for your Tesla Account, scan the provided QR code with a mobile device to generate a passcode.
- Return to the Tesla website to enter the passcode.
- Once the set-up is complete, you will receive an email confirming that multi-factor authentication has been enabled for your Tesla Account.
Set up with a Security Key
- If not installed already, download an authenticator app on your mobile device.
- Log into your Tesla Account with your email and password. Then, tap ‘Account.’
- Under Login Credentials, tap ‘Multi-Factor Authentication’ > ‘Manage.’
- On the set-up screen, select ‘set-up manually.’
- A security key will display your screen. This key will need to be entered manually into the authenticator app. Copy the provided key.
- Open your authenticator app and add a new account. Enter the key when prompted. Once complete, the authenticator app should provide a one-time password.
- Return to the Tesla website to enter the passcode.
- Once the set-up is complete, you will receive an email confirming that multi-factor authentication has been enabled for your Tesla Account.
FTC: We use income earning auto affiliate links. More.

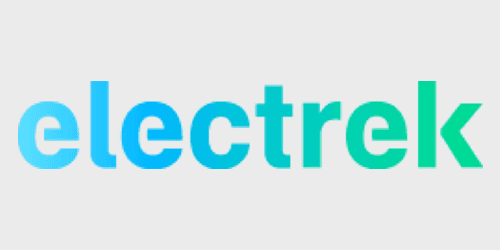

Comments